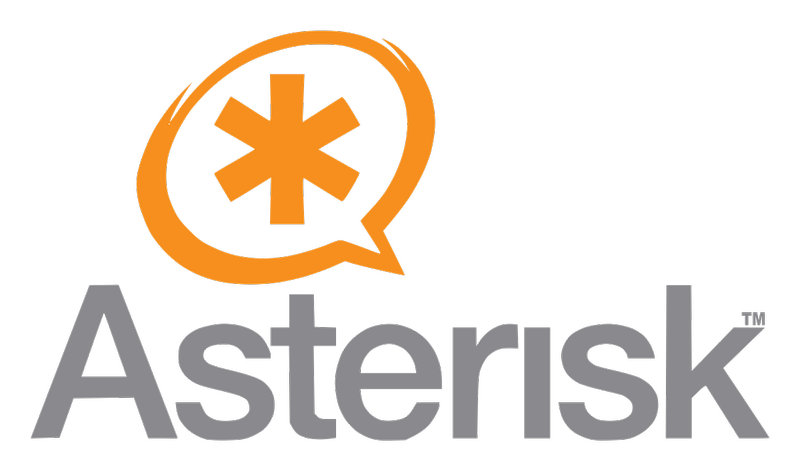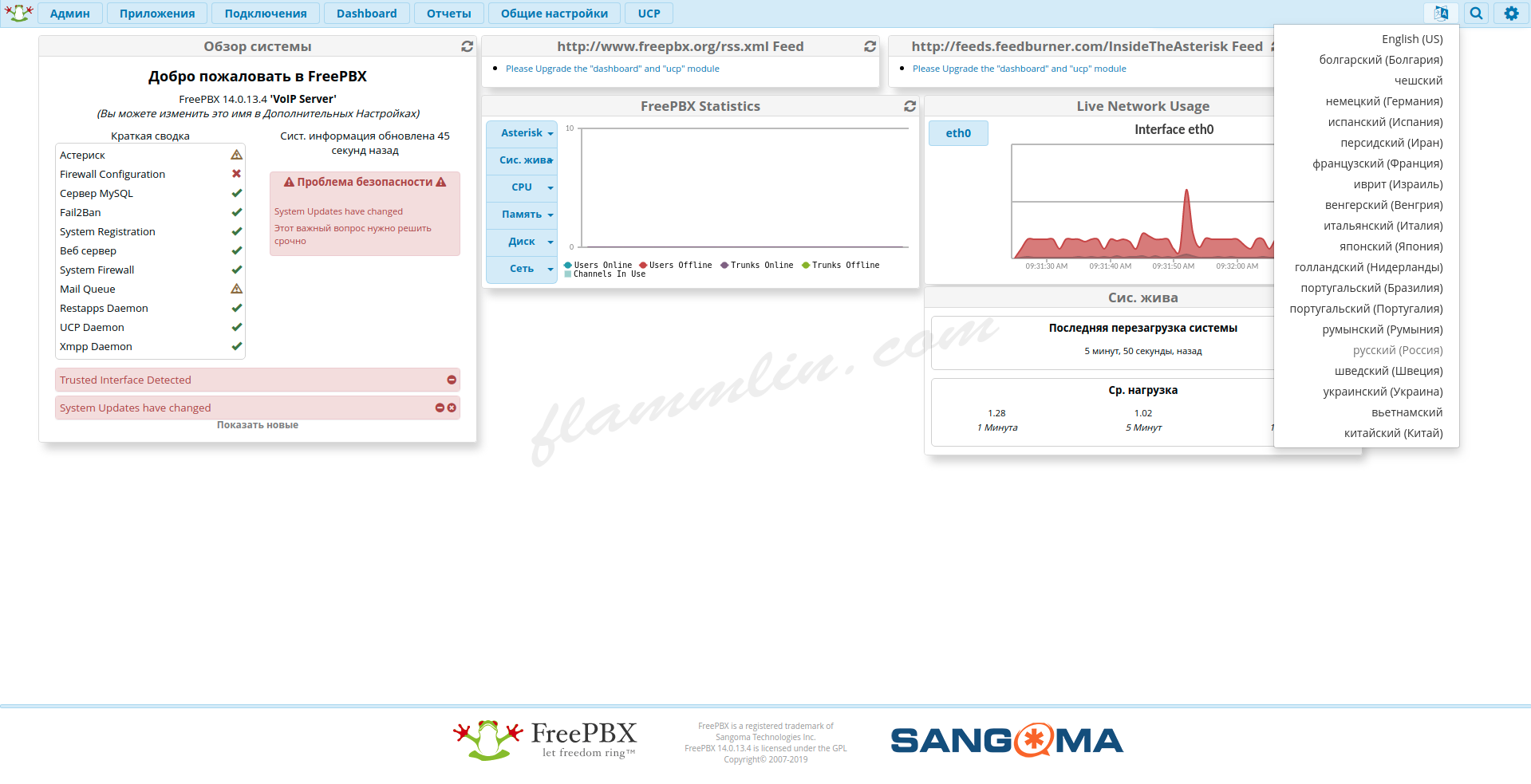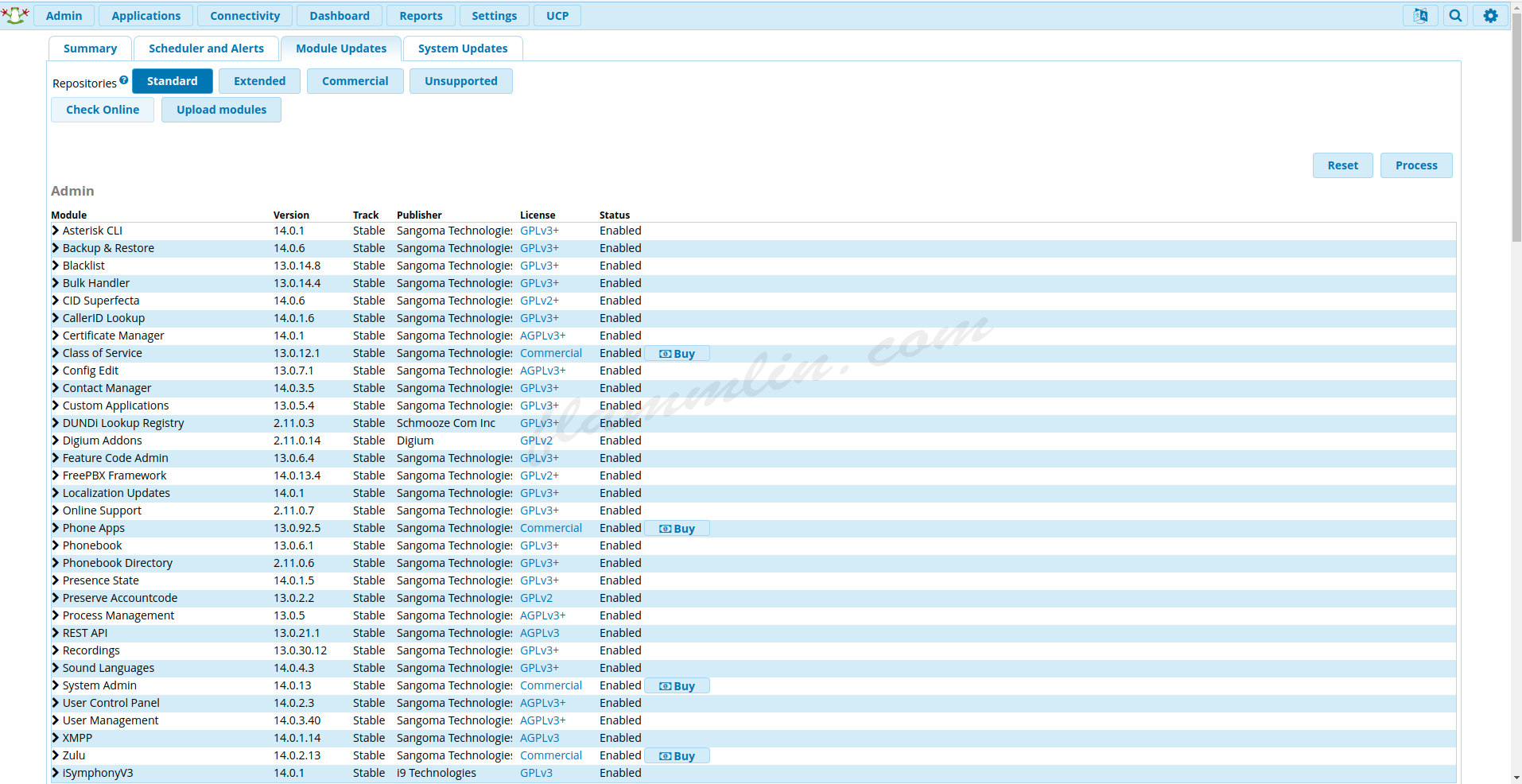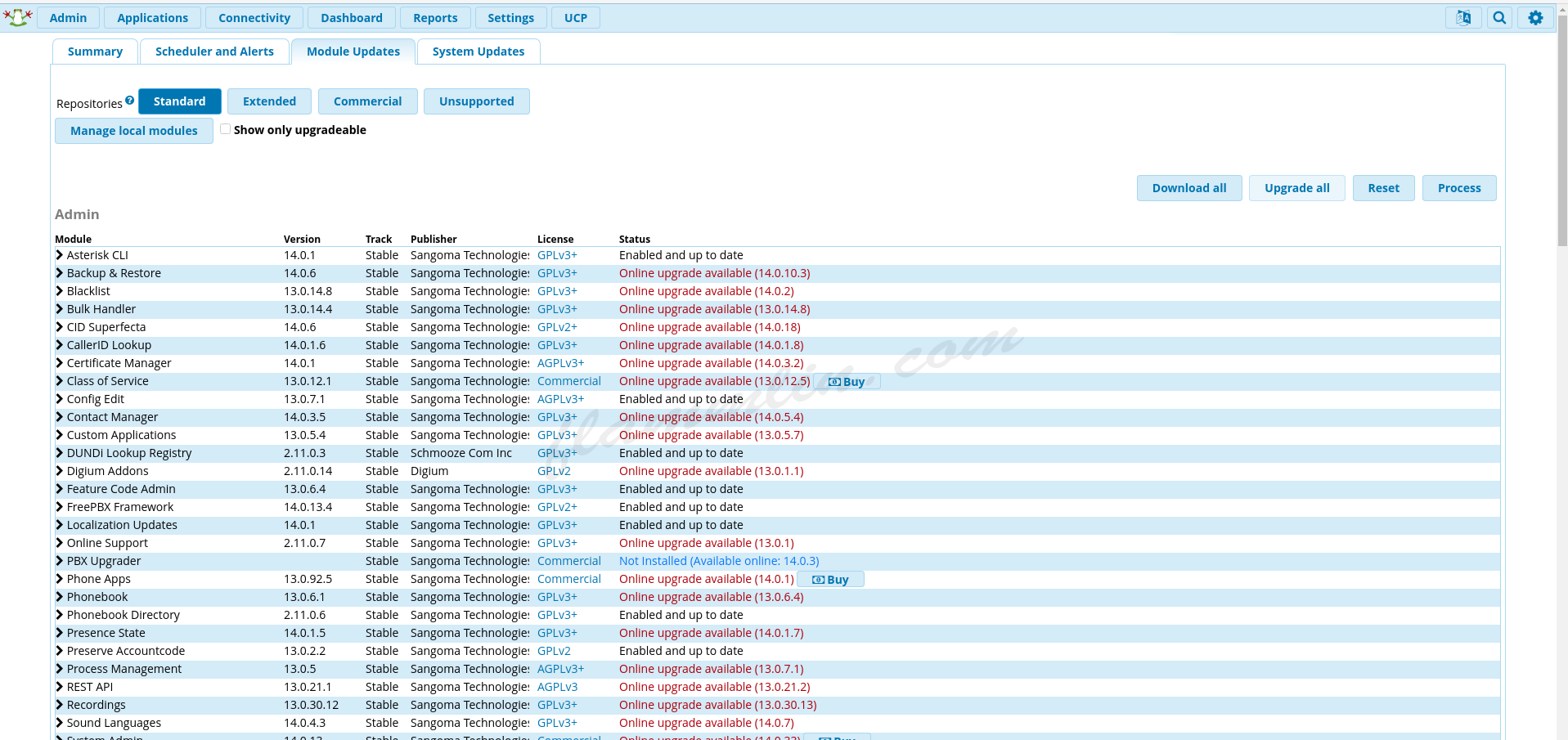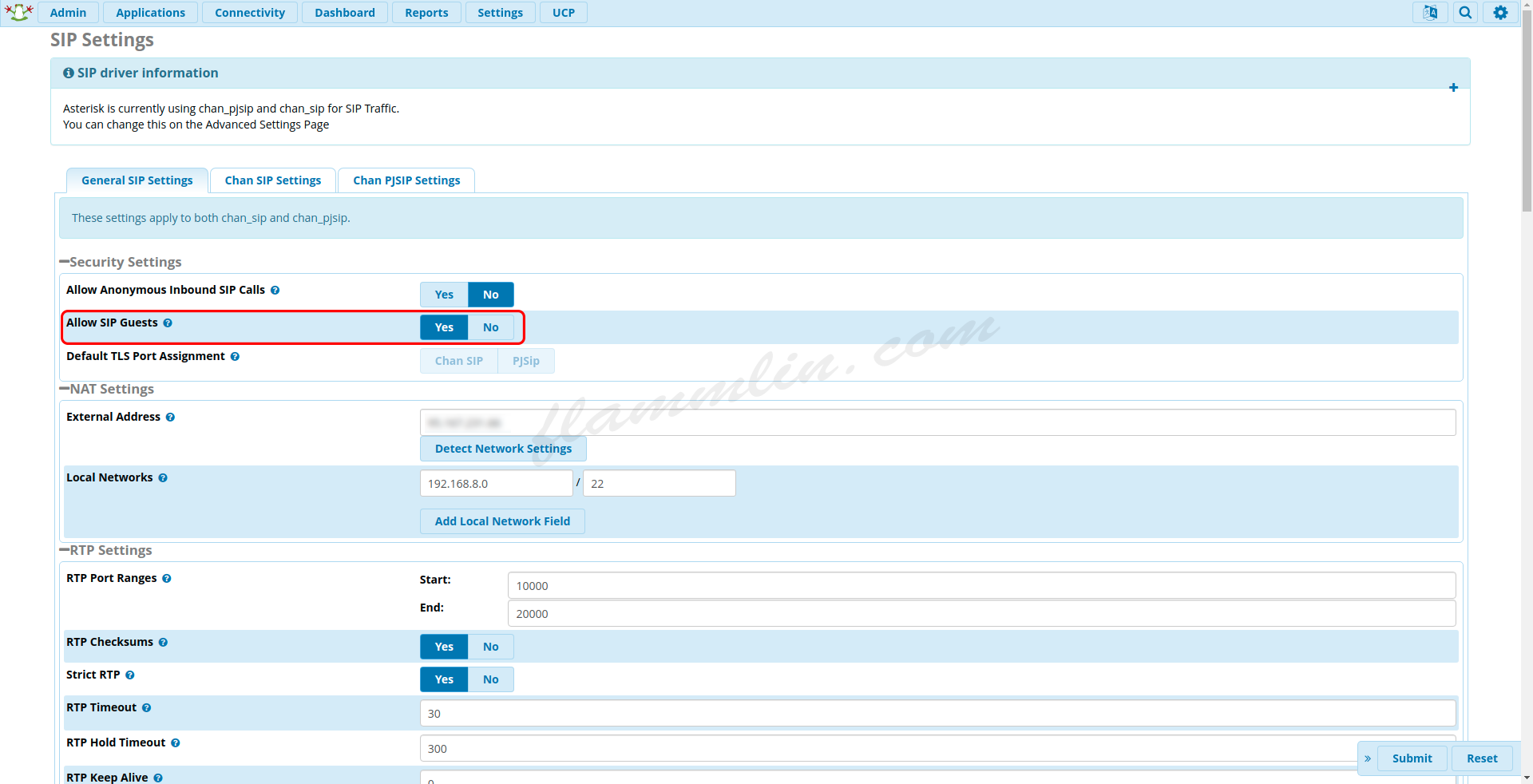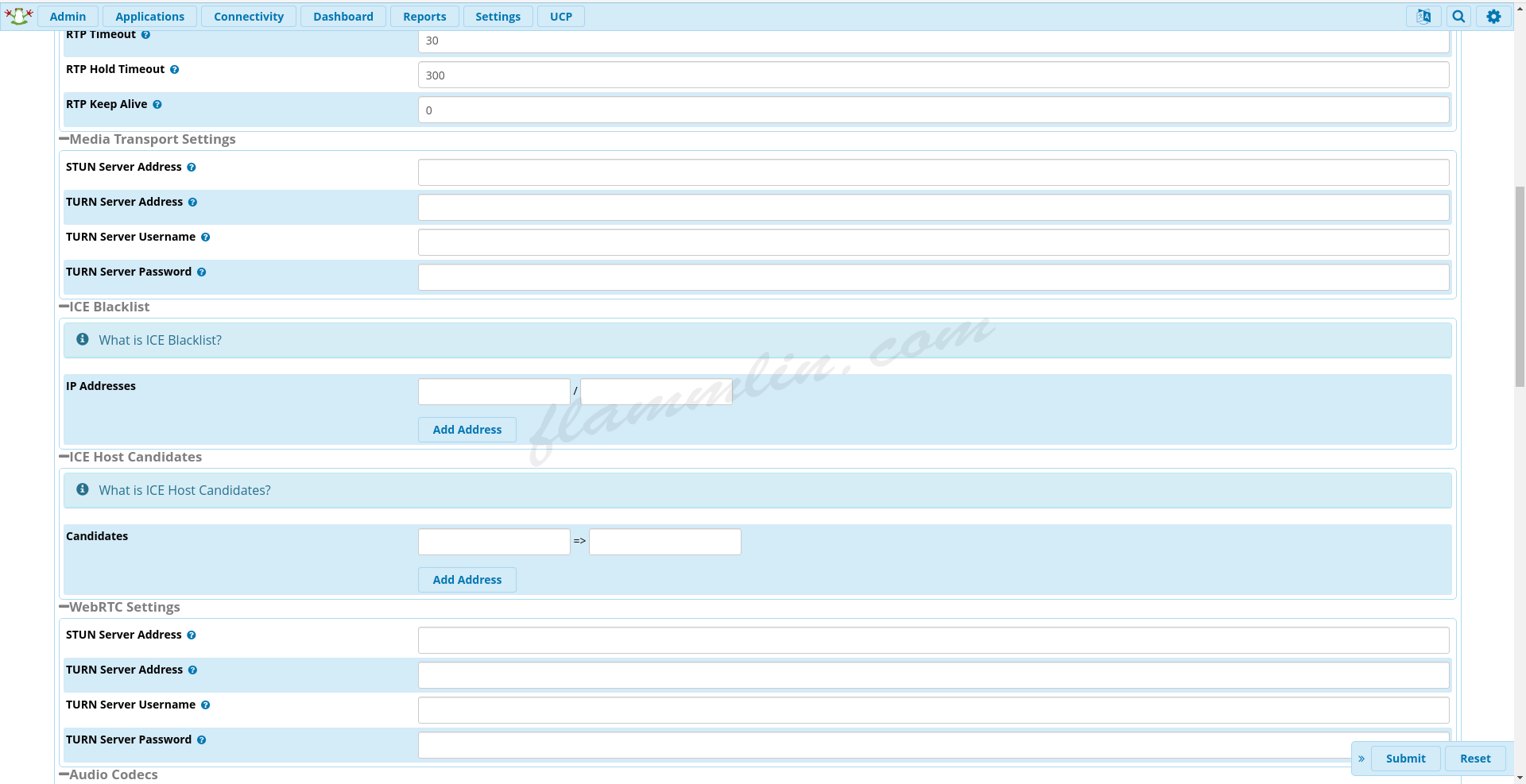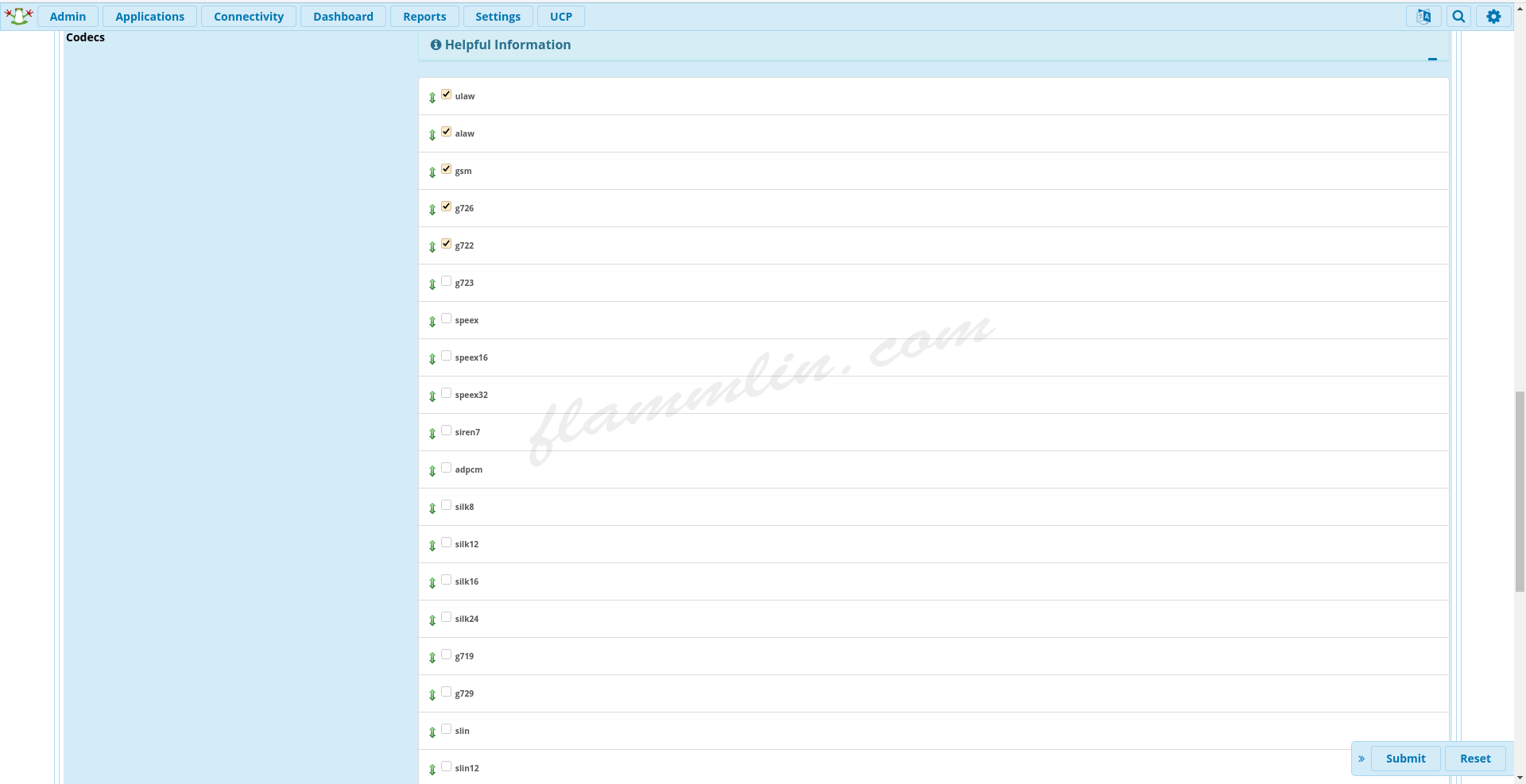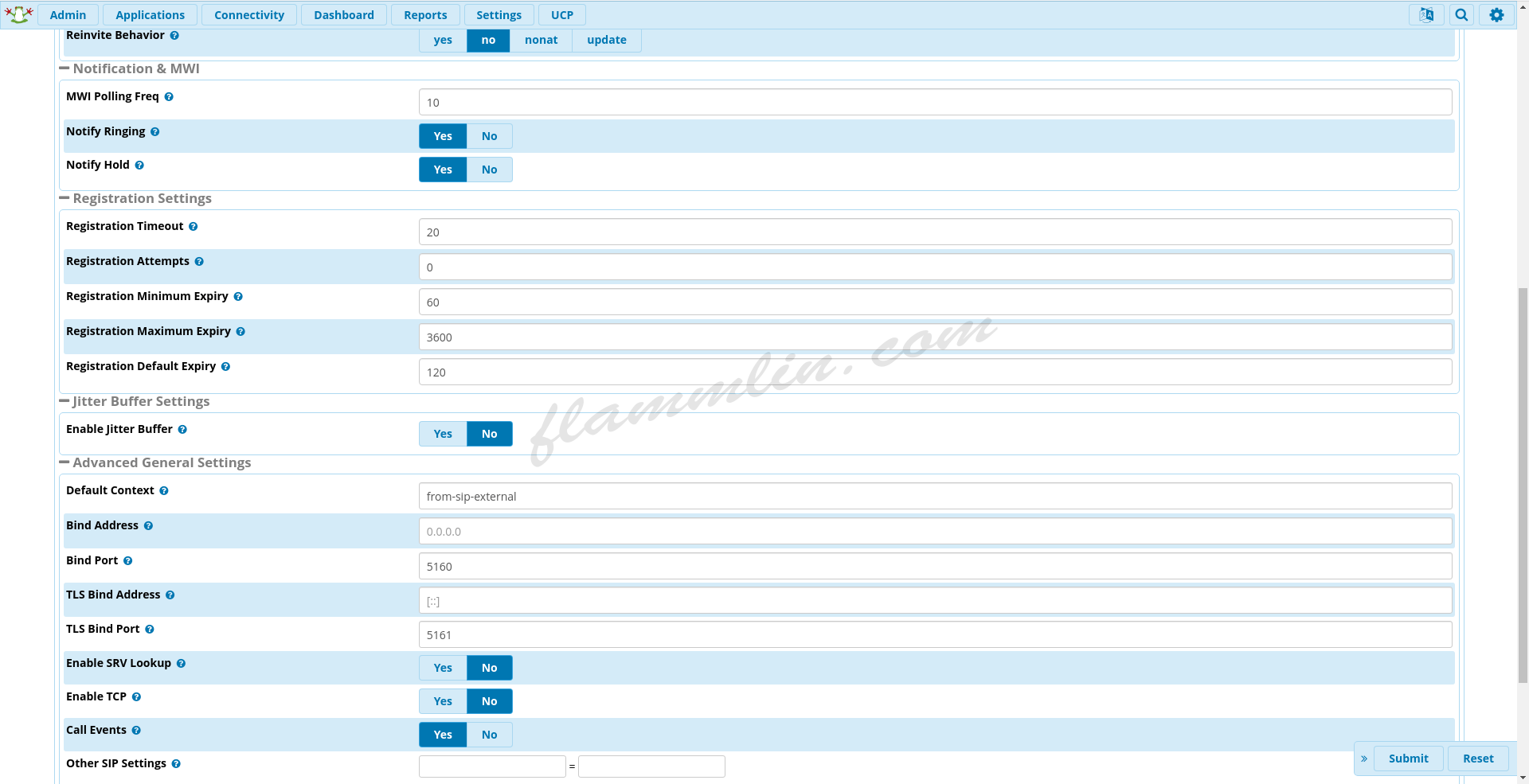Asterisk — установка (часть 2)
Продолжаем настраивать Asterisk, сегодня постараемся продвинуться в сторону настройки телефонии внутри офиса, без выхода в город. В прошлой статье мы установили Asterisk, потом узнали, как восстановить забытый пароль от FreePBX.
Для начала работы войдем в админ панель FreePBX и произведем смену языка на английский. Английский интерфейс удобен тем, что в большинстве случаев все мануалы используют его.
Прежде чем начнем настраивать, обновим систему. Admin — Updates
Нас интересует вкладка Module Updates
Жмем кнопку Check Online, далее нажимаем кнопку Upgrade all и Process, а после подтверждаем, что хотим обновиться кнопкой Confirm.
Процесс небыстрый, так что приходится ждать. После обновления не забываем нажать кнопку Apply Config вверху справа.
И не забываем про операционную систему, которая скорее всего тоже нуждается в обновлении.
Asterisk SIP Setting
После всех обновлений произведем настройки SIP, переходим к настройкам через пункты меню Settings — Asterisk SIP Setting.
Allow Anonymous inbound SIP Calls
Данная опция позволяет разрешить или запретить входящие звонки с неизвестных номеров.
Local Networks
Вводятся локальные адреса подсетей, которым Asterisk будет доверять.
RTP Ranges
Указывается диапазон RTP портов. Лучше не изменять.
Strict RTP
Когда между двумя устройствами устанавливается RTP поток, то назначаются адреса источника и назначения. При включенной данной опции, все пакеты, приходящие с другого IP – адреса буду отброшены. Лучше не включать.
NAT — yes
IP Configuration — Static IP
Override External IP — вводится ваш внешний IP — адрес
Нажимаем кнопку Submit и кнопку Apply Config вверху справа.
Advanced Settings
Дальше переходим в Setting — Advanced Settings
Нас интересуют следующие настройки:
Display CallerID on Calling Phone — выставляем в No
Extension Concurrency Limit — 0
SIP Channel Driver — chan_sip
Speaking Clock Time Format — 24 Hour Format
Нажимаем кнопку Submit и кнопку Apply Config вверху справа.
Создание внутреннего номера (Extensions)
Выбираем в меню вкладку Applications — Extensions. Нас интересует быстрое создание номера абонента, поэтому выбираем Quick Create Extension.
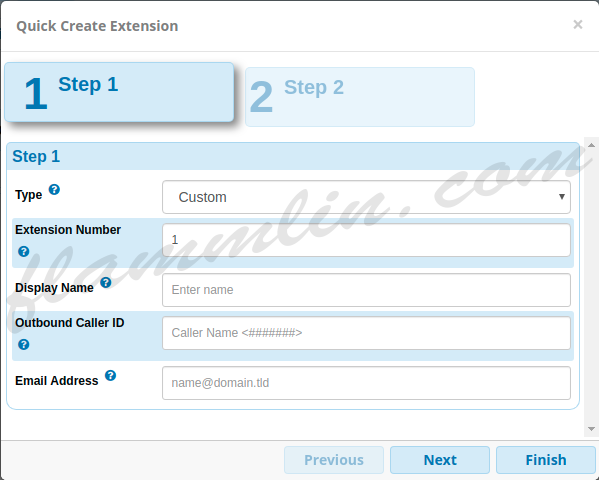
 Выбираем тип Chan_SIP, указываем номер абонента и вводим отображаемое имя.
Выбираем тип Chan_SIP, указываем номер абонента и вводим отображаемое имя.
 Нажимаем кнопку Apply Config вверху справа и можем настраивать уже первый телефон. Пароль Asterisk генерирует сам, узнать его можно нажав на карандаш (в поле Secret).
Нажимаем кнопку Apply Config вверху справа и можем настраивать уже первый телефон. Пароль Asterisk генерирует сам, узнать его можно нажав на карандаш (в поле Secret).
В данном примере:
порт для подключения будет — 5160
логин, имя пользователя, номер — 4004
пароль — в поле Secret